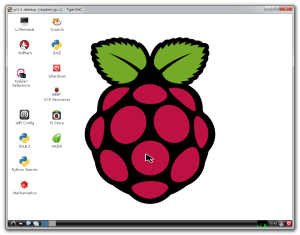Raspberry Pi 無線LAN化
- 10月
- 27
電源は仕方ないにしても、LAN も無線化したい。
最近の無線LANドングルは小さいので Raspberry Pi にお似合いだし。
機種は情報のある BUFFALO の WLI-UC-GNM2 を選び Amazon で購入。
設定のためには ネットワークに接続されている必要があるけど、今回設定をするのはネットワークに接続する機器で…どうしよと思ってちょっと考えた自分が恥ずかしい。2枚差し状態で起動。
普通に有線LAN で ssh で接続…
では先人達の経験に学ぼう….
「raspberry pi wli uc gnm2」でとりあえずググって一番上の『Raspberry Piを無線LAN化』を参考にしてみる。
[code]
pi@raspberrypi ~ $ lsusb
Bus 001 Device 002: ID 0424:9512 Standard Microsystems Corp.
Bus 001 Device 001: ID 1d6b:0002 Linux Foundation 2.0 root hub
Bus 001 Device 003: ID 0424:ec00 Standard Microsystems Corp.
Bus 001 Device 004: ID 0411:01ee BUFFALO INC. (formerly MelCo., Inc.) WLI-UC-GNM2 Wireless LAN Adapter [Ralink RT3070]
Bus 001 Device 005: ID 0a12:0001 Cambridge Silicon Radio, Ltd Bluetooth Dongle (HCI mode)
[/code]
をっ、ちゃんとドングル正しく見つけてる。 ifconfig しても IP ついてないけど表示される。接続はまだだけど。まぁこれは想定内。
[code]
sudo iwlist wlan0 scan
[/code]
すると自宅のアクセスポイントが見つかる。
さて、普通なら AOSS で簡単接続なんだけどなぁ…
ちょっとググると X 立ち上げると簡単接続らしい…
『Raspberry Pi ネットワークの設定』参考に。
デスクトップにある『WiFi Config』をダブルクリック。
WPS タブに移動しておいてアクセスポイントのAOSSモードにして
X の [PBC – push button] を押す。
Status が “Waiting for Register” から “WPS AP detected” に変わってしばらく待つけど
に変わらない。
タブを Cureent Status に切り替えると、こっちにも Status が表示されていてそっちは“WPS-TIMEOUT”になっている。何が悪いんだ?
あっちこっち調べた先をつまんでいくうちに Cureent Status タブの Status が “Could not get status from wpa_supplicant” になってる。
う~む、弱った。
何をキーに検索していて見つけたかわからないけど、AOSS を使用せずにセットアップしている『How To – Setup Wireless Adapters』を参考にする。
/etc/network/interfaces に auto wlan0 の一文を追加して
[code]
auto lo
auto wlan0
iface lo inet loopback
iface eth0 inet dhcp
allow-hotplug wlan0
iface wlan0 inet manual
wpa-roam /etc/wpa_supplicant/wpa_supplicant.conf
iface default inet dhcp
[/code]
こんな感じに。
/etc/wpa_supplicant/wpa_supplicant.conf は
[code]
ctrl_interface=DIR=/var/run/wpa_supplicant GROUP=netdev
update_config=1
network={
ssid=”…………………………..”
psk=”……………………………………………………….”
proto=WPA
key_mgmt=WPA-PSK
pairwise=CCMP
group=CCMP
}
[/code]
こんな感じ。
ここにいくまで多少試行錯誤したけど、でも
[code]
sudo wpa_supplicant -c/etc/wpa_supplicant/wpa_supplicant.conf -iwlan0 -d
[/code]
を実行するとおかしいところを教えてくれる。
proto が不正だと
[code]
invalid proto ‘WPA-PSK’
[/code]
と教えてくれるし、見つけた AP と SSID が一致しない場合には見つけた AP を SSID と共に示しつつ
[code]
wlan0: 0: 10:60:2f:36:1d:6e ssid=’106F3F341E6D’ wpa_ie_len=26 rsn_ie_len=24 caps=0x11 level=-85 wps
wlan0: skip – SSID mismatch
[/code]
と教えてくれる。この場合はそこにSSIDが表示されているわけだからそれを設定すればいい。成功すれば
[code]
EAPOL authentication completed successfully
[/code]
と表示させる。
でも 無線アクセスポイントでIP確認すると AOSS で繋いでないことがわかる。
AOSS で繋ぎたいなぁ。
Raspberry Pi 無線LAN化 はコメントを受け付けていませんRaspberry Pi
Raspberry Pi で ハードウェア・アクセラレーション
- 10月
- 23
先日、 Raspberry Pi の OS イメージをダウンロードしようとダウンロード・サイトに行ったら Raspbian 以外にいろいろあった。
その中の RaspBMC があって、なんだろうと思って調べたら、この『RPi – Raspberry Pi + RaspBMC (XBMC) で世界中の映像コンテンツをテレビで楽しむ方法』を見つけた。
有償 だけど Raspberry Pi に統合されている ハードウェア・アクセラレーターが使えるらしい。
“えっ?ハードウェア・アクセラレーション?”とちょっとびっくり。
ってことでライセンス購入。
まず、CPU の シリアルを調べる。
[code]
pi@raspberrypi ~ $ cat /proc/cpuinfo
processor : 0
model name : ARMv6-compatible processor rev 7 (v6l)
Features : swp half thumb fastmult vfp edsp java tls
CPU implementer : 0x41
CPU architecture: 7
CPU variant : 0x0
CPU part : 0xb76
CPU revision : 7
Hardware : BCM2708
Revision : 000f
Serial : 00000000f1e2d3c4
[/code]
上記『RPiで楽しむ方法』に従い、Raspberry Pi Storeに行く。
目的はないけど、安いので、上で見つけた Serial に表示された値を入力して両方購入。
端数は VAT なのかな。住所を入力して表示された Cart では20% off で 3ポンドちょうど、日本円で 538円だった。
Your order number is: 101010
[code 1=”本当は Your order number is:180307″][/code]
しばらくすると
[code]
Thank you for purchasing codec license keys from the Raspberry Pi Store.To enable codecs on your device(s), add the following lines to the config.txt file in the FAT partition of your SD card:
decode_MPG2=0x40312213
decode_WVC1=0x1f2e3d4c
If you want to verify that the codecs are now enabled, the following commands will report their status:
vcgencmd codec_enabled MPG2
vcgencmd codec_enabled WVC1
Regards
The Raspberry Pi Foundation
[/code]
って内容のメールが届く。
[code 1=”本当は decode_MPG2=0x40401650″][/code]
[code 1=”本当は decode_WVC1=0x1f1ecaa7″][/code]
/boot/config.txt に以下を追加。
[code]
#License key to allow hardware MPEG-2 decoding.
decode_MPG2=0x40312213
#License key to allow hardware VC-1 decoding.
decode_WVC1=0x1f2e3d4c
[/code]
そして再起動。
Raspberry Pi 1台しか持ってないので試せませんが、SD を複数の Raspberry Pi で共有している場合用に上記 License key はカンマ区切りで最大8件指定することができるようです。
再起動してハードウエア・アクセラレーションが有効になっているか確認。
[code]
pi@raspberrypi ~ $ vcgencmd codec_enabled MPG2
MPG2=enabled
pi@raspberrypi ~ $ vcgencmd codec_enabled WVC1
WVC1=enabled
[/code]
よし、なってる。
あっ、“遅い”を体験することなく、いきなりハードウエア・アクセラレーションを有効にした関係で、“ハードウエア・アクセラレーションすげぇ”が経験できてないのが少々もったいない!(笑)
安価な Raspberry Pi で動画再生ができるなんて思っていませんでした。
Raspberry Pi で ハードウェア・アクセラレーション はコメントを受け付けていませんRaspberry Pi
PayPal アカウントアップグレード
- 10月
- 21
海外通販でたまにお世話になる PayPal に登録してあるメールアドレスをちょっと変更したいなと思ったら「メールアドレスの変更」で変更できない。
先人達の経験に学ぶとアカウントのアップグレードが必要とのこと。
アップグレードには免許証などをWebから送る必要があるらしい。
ちょっと変更したいだけなのでどうしようか迷ったけど、仕方ないので住所を漢字表記に直した後にアップグレード申請して、免許証をスキャナで読み込んで送った。
翌日メールが
「登録している氏名がローマ字表示だから漢字表記にして。」
ん~、住所は漢字表記に直したのに片手落ち。
氏名の変更なんてやっぱり簡単にさせてくれないので再度先人達の経験に学ぶ。
画面上部の「ヘルプ」をクリックして「カスタマーサービス」を表示、画面右側の「メールで問い合わせる」で問い合わせるらしい。
でもね、海外通販で使う PayPal なので漢字表記に変更する意味は本来どこにもない。アップグレードのためだけ。
この辺で意味ないことさせられている思いが強くなっていらいらする。
悪いことする人でも、免許証画像を送った時点でそこに書かれていた漢字表記を見ているし、またアカウントの表記を変更する意味もわからない。
でも仕方ないから変更依頼する。
しかも「本人確認済んだらすぐに戻すぞ!」って内容で。
そしたら翌日メール。
「暗証番号送ったよ。入力が済んだらローマ字表記への変更依頼してね。」
無駄なことさせられているようでやっぱりいらいらする。
PayPal アカウントアップグレード はコメントを受け付けていませんその他
Raspberry Pi に vnc のインストール
- 10月
- 18
カメラでもつける?と思って見つけたページです。キーボードもマウスもまだ買ってないのでとりあえず vnc 入れちゃう。
素直に
[code]
sudo apt-get install tightvncserver
[/code]
起動してみる。
[code]
$ tightvncserver :1
You will require a password to access your desktops.
Password:
Warning: password truncated to the length of 8.
Verify:
Would you like to enter a view-only password (y/n)? n
New ‘X’ desktop is raspberrypi:1
Creating default startup script /home/pi/.vnc/xstartup
Starting applications specified in /home/pi/.vnc/xstartup
Log file is /home/pi/.vnc/raspberrypi:1.log
[/code]
初回だからパスワード。
PiScreen 消えてしまった。
Windows 側は tigerVNC。Server として使うつもりはないのでそんな感じでインストール。
192.168.x.x:1 で接続。
繋がった。
ってえっ? Mathmatica があるのか?
あれ?タイムラプスもできそうじゃないか!
2014/10/26 追記
起動すると自動起動してるのかと思ったらしてないじゃんこれ。
ん~….raspberry pi のサイトに 説明があった。
インストールは済んでいるので「Automation and run at boot」の下「To run at boot:」の下あたりから。
まずはファイルの作成
[code]
pi@raspberrypi ~ $sudo vi /etc/init.d/vncboot
### BEGIN INIT INFO
# Provides: vncboot
# Required-Start: $remote_fs $syslog
# Required-Stop: $remote_fs $syslog
# Default-Start: 2 3 4 5
# Default-Stop: 0 1 6
# Short-Description: Start VNC Server at boot time
# Description: Start VNC Server at boot time.
### END INIT INFO
#! /bin/sh
# /etc/init.d/vncboot
USER=pi
HOME=/home/pi
export USER HOME
case “$1” in
start)
echo “Starting VNC Server”
#Insert your favoured settings for a VNC session
su $USER -c ‘/usr/bin/vncserver :1 -geometry 1280×800 -depth 16 -pixelformat rgb565’
;;
stop)
echo “Stopping VNC Server”
su $USER -c ‘/usr/bin/vncserver -kill :1’
;;
*)
echo “Usage: /etc/init.d/vncboot {start|stop}”
exit 1
;;
esac
exit 0
[/code]
パーミッションを設定して、
[code]
pi@raspberrypi ~ $sudo chmod 755 /etc/init.d/vncboot
[/code]
自動起動の設定を追加して、
[code]
pi@raspberrypi ~ $sudo update-rc.d vncboot defaults
[/code]
できた!
Raspberry Pi に vnc のインストール はコメントを受け付けていませんRaspberry Pi
Raspberry Pi へ Bluetooth ドングル のセットアップ
- 10月
- 17
PiScreen のセットアップで SD イメージ上書きしたので、Raspberry Pi へ Bluetooth ドングルの再セットアップを行う。
私の Bluetoothドングルは…Amazonの購入履歴を掘り出したら『PLANEX Bluetooth Ver.4.0+EDR/LE対応 USBアダプタ BT-MICRO4』だったようだ。
これだな。
今回参考するサイトはこちらの『Raspberry PiでBluetoothを扱う』。
では始まり、始まり~♪
まずは必要なパッケージのインストール。
[code]
$ sudo apt-get install bluetooth bluez-utils
[/code]
ん? apt-get update しろって?
[code]
$ sudo apt-get update
[/code]
ではもう一度インストール。
[code]
$ sudo apt-get install bluetooth bluez-utils
[/code]
インストールが済んだら接続の確認
[code]
$ lsusb
Bus 001 Device 002: ID 0424:9512 Standard Microsystems Corp.
Bus 001 Device 001: ID 1d6b:0002 Linux Foundation 2.0 root hub
Bus 001 Device 003: ID 0424:ec00 Standard Microsystems Corp.
Bus 001 Device 004: ID 0a12:0001 Cambridge Silicon Radio, Ltd Bluetooth Dongle (HCI mode)
[/code]
接続確認完了。本日はここまで!
キーボード買ったらペアリングします。
Raspberry Pi へ Bluetooth ドングル のセットアップ はコメントを受け付けていませんRaspberry Pi
DiXiM Digital TV plus から PC TV with nasne へ
- 10月
- 16
が、ある日突然
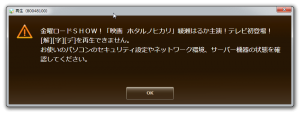
のダイアログがでて再生できなくなってしまいました。
ヘルプを確認すると
———————————————-
以下の項目を確認してください。
●通信エラーの可能性があります。
・お使いのルーターやネットワークハブに問題が無いことを確認してください。
・LANケーブルが正しく接続されていることを確認してください。
・ファイアウォールの設定を確認してください。
・ 本アプリケーションが、例外登録されているかを確認してください。
アンチウィルスソフトをお使いの場合は、アンチウィルスソフトの設定を確認してください。
・無線LAN使用時は WEP以上の暗号化が必要です。
●サーバーとの相互接続性に問題がある可能性があります。
接続確認済み機器リストを確認してください。
●ご使用中のパソコンのハードウェア構成が変更になった可能性があります。本アプリケーションの再インストールを試みてください。
———————————————-
と書かれているだけ。
有線のネットワークに繋がっているし録画番組の一覧も取得できているのでネットワークとか単純に言われても何をどうしていいのかわからない。再インストールしてはしてみたけれど現象は変わらず再生できない。
フリーウェアならともかくお金を出して購入した製品なんだから、エラーが発生したなら対応の想像ができる程度の情報を提供してよ。この情報を元に問い合わせたところでどんな対応ができるんだ?
やっぱりひどいなこれ。
いやね、購入時、nasne を PC 上で再生できるアプリが他にないのでこれ買うしかなかったんですが、インターフェースがクソだなぁと思っていたのよ。
でも、当時これしかアプリがなかったんですよ。
でも9月25日から様子は少し変わりました。
Sony がいままで VAIO のプリインストールとしてしか提供していなかったアプリを「PC TV with nasne」として発売しました。
ってことで体験版で動くこと確認して早速購入しました。
でも Web で購入したのにその日にはシリアルを送ってくれません。
メールでシリアル送ってくるのに翌日とかよくわからない対応。
でもこの「PC TV with nasne」、「DiXiM Digital TV plus」よりインターフェースが数段いいです。nasneに録画した番組を見るために買うなら「PC TV with nasne」の方がお薦め。
あっ、「PC TV with nasne」、起動中はスクリーンキャプチャができない….誰かなにか書いてないかな?と検索するとありました!
マグマ大使の道具箱によるとSnapCrab 使えばキャプチャできるらしい….
自分で探すのも面倒だし、ではそれで。
そんなにキャプチャしたいと思うとは思えないけど、でもできなくされると抜け道を確保するだけはしておきたくなる。
DiXiM Digital TV plus から PC TV with nasne へ はコメントを受け付けていませんお買い物
PiScreen が届いたので早速組んだ!
- 10月
- 12
届いた箱の中に説明書は含まれず、あっちこっち探して見つけた 組み立て方 に従って組み立てる。途中コンデンサが一つどっか行って探すのに苦労しました。見つかったけど。

できあがったので Raspberry Pi と組み合わせる。

一緒に頼んだケースへの収め方は こちら 。少々?いや、かなり、一部割れちゃうくらいきつめ。でも頑張ってケースに収めた!

続いてドライバーのインストール。
この際なので全てを忘れて BIOS を最新の 2014-09-09-wheezy-raspbian にすることにする。
SDファイルに新しい BIOS のイメージを書き出し、その後、こちら に従いドライバーをインストールする。最後の「6 Perform a quick test」を行うと以下のラズベリーが表示される。

続いてEnable Console on PiScreenを実施。最後に、PiScreen 上に X-Window を表示するために こちらに 従いごにょごにょする。
すると表示された!

ってここまでやってから気付いた。
こちら でドライバのインストールの済んだ OS が公開されていることを。
ここまでやっといて何だけど、この OS でいいや。
10/17 追記 その1
ちなみにこの PiScreen 、Kickstarter でのプロジェクトは終了していますが、購入することができます。完成品ならこちらで、キット品ならこちらで。
10/17 追記 その2
27回目のアップデートで以下の情報があった。適当に訳すと
「Kickstarterビデオの中みたいな色じゃなければ以下を試してね。
/etc/modules
を編集して
32000000 の値を 24000000 に変更して再起動してください。
まだ問題があるならば、16000000 に変更してください。」
だそうです。上の写真の色、なんか汚いなぁと思ってたんだ。
ドライバ インストール済みの OS を SD に書いた結果

になりました。上の写真と大違いで結構綺麗。
あと各ページの内容やドライバ類、ローカルに保存しとかなきゃいけないなと思った。
いつやるか、本当にやるかわかんないけどね。
PiScreen が届いたので早速組んだ! はコメントを受け付けていません工作・修理
2014年夏の旅行
- 9月
- 30
| 9/22 | 出発し山陰自動車道はわいSAで車中泊 | |
| 9/23 | 宍道湖にちょっと寄り道。 その後、玉造温泉に行って玉造温泉ゆ~ゆで入浴。 そしてしばらく散策。 若竹寿しで昼食。プレミアム海鮮丼は凄すぎるのでノーマルな海鮮丼を注文。それでも結構なボリュームで美味しかった。 |
92 km |
出雲大社参拝。
もっとすごく大きいかと思ってたのは大国主命さまには内緒です。 参道近くのお店を覗く。かき氷のお店に入ったら氷がふわふわで俺大喜び。 ここまできたんだからと出雲歴史博物館入館。昔は本殿の高さ48mだったって話は…直径 1.3 m の杉を3本束ねた柱9本で建ってたことを考えると、真実だったと信じます。 |
49 km | |
| 道の駅 サンピコごうつ に移動。 途中の魚料理で晩ご飯。車中泊 |
64 km | |
| 9/24 | 温泉津温泉へ移動して薬師湯で入浴 無茶苦茶趣のある浴室・浴槽でした。(上のリンク先参照) でも途中4人組が入浴に来て6人でいっぱいになる狭い浴槽からいつまでもでようとしないので後から来た人のために早めに退散。っていうか6人でいっぱいの浴槽に6人は辛いゾ。 |
10 km |
| 石見銀山へ移動
渡辺家・咄々庵で昼食 ここでもここまで来たからと石見銀山資料館に入館。鉱石からどうやって銀を抽出したかと、いろいろ金属のある中でどうして銀に価値を見いだしたか知りたかったけど、前者への説明はあったけど、後者への説明はなかった。 |
17 km | |
| 津和野へ移動 道の駅 津和野温泉なごみの里へ移動、道の駅で入浴
あおき寿司で晩ご飯。 |
130 km | |
| 9/25 | 津和野の街を散策 美松食堂で名物の黒いお稲荷さんを昼食に。 
太鼓谷稲成神社にも参拝。初めて本物の油揚げをお供えしました。 津和野って、28年くらい前に修学旅行で来ていて2度目の訪問だったんですが、前回来たときの記憶は何もありません。 街を見ても修学旅行で来た理由がわかりません。森鴎外や西周の生誕の地であること以外普通の寂れた街並みです。 そんな事を感じつつ、わさびやさんのお兄さんにいろいろと話を聞きました。 |
|
| 道の駅阿武町に移動して入浴 | 43 km | |
| 道の駅萩しーまーとに移動して車中泊 | 11 km | |
| 9/26 | 松陰神社
昼食にいすずでウニ丼堪能 萩の街は NHK の大河ドラマ「花燃ゆ」関係で結構賑やか。世界遺産に来年なるとかも言ってた。 お土産物屋さんもいっぱいあるしで結構買い物した。 萩城跡にもとりあえず行った。 |
4 km |
| 道の駅萩しーまーとに移動して晩ご飯 海鮮を食べたけど、それほど美味しいとは感じなかった。 |
4 km | |
| 下松SAに移動しての車中泊 | 104 km | |
| 9/27 | 平和記念公園、原爆ドーム
|
73 km |
| フェリーに乗るため 広島マリーナホップに移動 | 6 km | |
| フェリーで宮島に移動 昼食は加福食堂で牡蠣フライ定食と穴子丼 厳島神社参拝 ロープウエイに乗って弥山獅子岩展望台へ |
||
| 道後温泉へ移動、椿館本館に宿泊 | 196 km | |
| 海山房 秋味で夕食 | ||
| 道後温泉椿館本館に宿泊 | ||
| 9/28 | 道後温泉 散策
|
|
| 帰京 | 809 km |
行った中に世界遺産が3つもあった。
・石見銀山
・原爆ドーム
・厳島神社
2,200 km を超える旅だった。結構堪能した
2014年夏の旅行 はコメントを受け付けていません旅行
バイク V100 のライトのLED化
- 9月
- 29
中華HID 入れたりしたけどバーナーの寿命が短いので安心して使っていられないので現在では外しています。
なんとか明るくできないかと PH7 とか PH8 の LED バルブで ライトのカウルに収まるサイズの製品を探すけど見つかりません。
なら作るか。
いつもの DX.com で手頃な製品を探す。T10 タイプ(手前)と平たいタイプ(奥)に目を付けて購入。
T10 タイプは 15W – 1350lm – 90lm/W、平たいタイプは 12W – 1100lm – 92lm/W。
「信じるか信じないかはあなた次第です」程度の信頼性だとはおもいますが。
贅沢言うと、100lm/W 以上の製品がよかったなと思うのと、T10 タイプの方は LED 数がもう少し多い製品がよかったなと思う。
買う前からわかっていたことだけど、平たいタイプは電球型に改造することは無理。電球型にならないと何かあって球切れしたときとかに交換できないのでちょっと避けたい。
ってことで T10 タイプのバルブを PH7 型に改造する。
フリーザーバッグに入れて叩いてガラスを割る。ちょっと大きい音がでてびっくり。その後口金の中のガラスをドライバーとハンマーを使った力業で綺麗にする。

電極のハンダはハンダこてで溶かす。これ、小さい消費電力のハンダこてでも十分とけます。

口金が綺麗になったので次 T10 バルブの加工。といっても、バッテリー交換したときに外したバッテリー持ってきてプラスとマイナスを電球につないで極性を判断して、電線をハンダ付けするだけ。当然だけどプラスが赤、マイナスが黒。

ロービーム側の穴に赤い線を差し込んでハンダ付けして口金の周囲に黒い線をハンダ付けして、できるだけ中心がそろうようにエポキシで固めて完成。

なんのトラブルもなく、予想していた通りの作業でできあがりました。
しかし!
実際にバイクにつけてみたら…、光量不足は明らか。つけるのを止めました。
今回の作業は本番に向けての練習ってことになってしまった。
さらに明るい電球を探さなきゃ…
2015年1月6日追記:
「バイク V100 のライトのLED化:その2」にエントリー追加しました。
バイク V100 のライトのLED化 はコメントを受け付けていませんV100, 工作・修理
ピンホール式プラネタリウムの電球
- 9月
- 21
同じ物が学研から1つ 500円で買えるらしい。消耗品であることを考えるとちょっと高い。
電球はつくれないにしても白色LEDとかで何かできないかなぁと調べると、LED は先に試している人がいて LED は適さないらしく、また、Mini Maglite の電球がフィラメントが小さくていいらしい。
ってことでまずは近くのホームセンターで電球購入。
(写真購入のタイミングに問題があるだけで購入したのは封はあいてなくて2個入った物)

よく見る豆電球。

規格が『新型ピンホール式プラネタリウム』にあうので付けてみる。
暗いし星が大きい。

Amazon で追加購入した電球と、手元にあった使えそうな小っさいコネクタ。
Mini Maglite の電球は 2AA用の Xenon 球。Amazon で買えるけど、マケプレで送料がかかって2つで 450円くらい。

電球の口金、売られている場所がない訳じゃないけど、小数買っていると高くつくので、電球のガラス割って、底のハンダは普通に小さいハンダゴテで溶けるのでとかす。あとは手持ちの工具と力技で綺麗にして、口金ゲット。
そしたらコネクタ差し込んで端子をハンダ付けして、最後エポキシで固めて動かなくしてできあがり。これで Mini Maglite 電球用変換口金の完成。

で星たちの写真は…
ちょっとわかりにくいけど、星がシャープになって丸く明るくなってます。拡大するともっとわかる。色温度も上がったし。
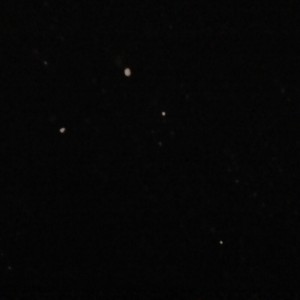
完成!
ピンホール式プラネタリウムの電球 はコメントを受け付けていません工作・修理